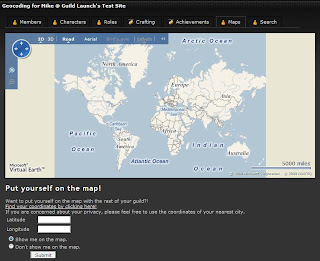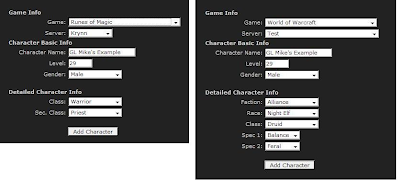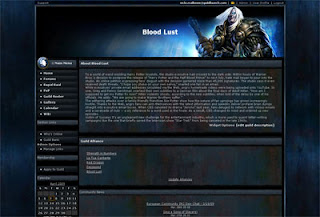You know those links on the site that take you to your Forums, Rapid Raid, Guild Roster, etc.? That is called the Primary Navigation and it can be modified. You can add, remove, rename, reorganize and a few other things we are going to talk about today.
The first thing you want to do is go to your Admin section and click the Template & Customization tab. On the left is a link for Primary Navigation and that is where we want to go. For the most part, these options are self explanatory but I will go through each of them.
Current Navigation

If you have a new site, your list of Current Navigation will be longer than my test site but all of the options are the same. The arrows are used to change the order of the links. The link at the top will appear first in the Primary Navigation while the link at the bottom is last. I note this so site with a horizontal navigation instead of vertical like the list will understand the placement.
Clicking the link name will open the page, clicking the (x) will remove it from the list and clicking (Edit) will open the options to the right in my screen shot. Lets talk a bit about those options.
Link Title is the name that will be displayed in the Primary Navigation and the Link URL is the address of the page. Editing the URL for a Guild Launch default link is not suggested. Editing the Title however is a great way to localize your Primary Navigation if your site is for non-English speaking players.
Some users want an image instead of text in their Primary Navigation and you can use the Optional Image URL field for this. If you do not want to use an image, leave it blank. Make sure the image is uploaded somewhere (Like your File Library) and put the URL of that somewhere in the field.
Pro Tip - If you want to use a unique font for your Primary Navigation, images are the way to do it. Simply create an image and type the name of the link with the font you want. This will make sure every user will view the font you want even if they do not have it on their computer.
The (Optional) Link Target field generates a lot of questions. By default all links will open in the same window and the New Window option opens the page in a second window or tab. But what is this iFrame Embed option? The iFrame Embed option will open your content in the middle of your Guild Launch site with all of your widgets and content on the sides.
The iFrame Embed option is different from Same Window because it will take any page and put it "inside" of your Guild Launch site instead of replacing your site. For a working example, check out the items in your Tools tab. All of those links work using the iFrame Embed option.
Basic Link Types
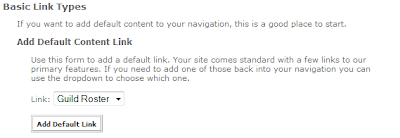
The Basic Link Types are the default links. If you remove the link to the Wiki but want to add it back to your site, you would use this option. Just select the link from the drop down box and click the Add Default Link box.
User Created Links
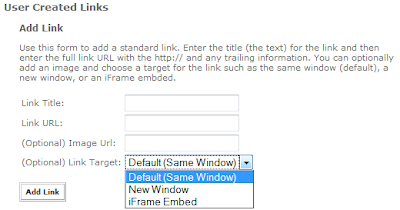
Do you want to have a link in your Primary Navigation that goes to another page such as Google? User Created Links will allow you to do just that. You will notice that User Created Links have the same options that editing a link has. Everything I discussed above applies here except instead of editing the link, you are adding to the Link List.
Custom Site Page

This option will allow you to easily add a Custom Page to your Primary Navigation. Custom Pages are created by clicking the Create Page link in the Site Admin widget on your site:
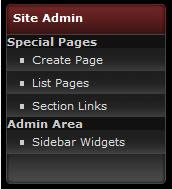
Once the Custom Page has been created, you can use this option to add it to your Primary Navigation.
Hopefully I have been able to clear up some of the confusion about Primary Navigation and point out another tool available to you to customize your site. Comment on this post and let us know what you have done with your Primary Navigation.
Keep those questions coming. See you next week.
~Mike